데이터분석에서 엑셀의 +-기호 활용법과 유용한 팁
데이터분석을 위해 엑셀에서 +-기호를 활용하는 방법과 유용한 팁에 대해 다룰 것입니다. +-기호는 식 내에서 값을 더하고 빼는 연산에 사용되며, 데이터의 계산과 분석에 큰 도움이 됩니다. 엑셀에서 +-기호를 사용하여 셀 범위를 선택하고 연산함수를 적용하거나, 조건부 서식을 적용하여 데이터를 시각화하는 등 다양한 분석 작업을 수행할 수 있습니다. 또한, 셀 병합과 조건부 서식을 활용하여 데이터를 정리하고 가독성을 높일 수 있는 팁도 제시할 예정입니다. 이 글을 통해 사용자는 엑셀의 +-기호를 효과적으로 활용하여 데이터분석 작업을 보다 효율적으로 수행할 수 있을 것입니다.
Contents
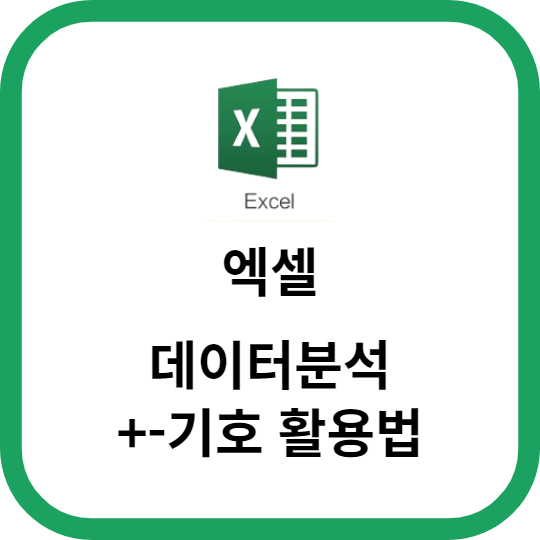
1. 엑셀 데이터 분석에서의 +기호 활용법과 도구 소개
엑셀 데이터 분석에서의 +기호 활용법과 도구 소개
엑셀은 데이터 분석에 매우 유용한 도구로 다양한 기능을 제공하고 있습니다. 이 중에서도 +기호의 활용은 특히 유용합니다.
1. +기호를 사용한 셀 합치기: 엑셀에서는 여러 셀의 값을 더해야 할 때가 많습니다. 이때 +기호를 사용하여 셀들의 값을 합칠 수 있습니다. 예를 들어, A1 셀에 10, A2 셀에 20이라는 값이 있다면 A3 셀에 =A1+A2라고 입력하면 A3 셀에는 30이라는 값이 나타납니다.
2. +기호를 사용한 셀 범위 합치기: 하나 이상의 셀 범위를 합칠 때는 +기호를 사용합니다. 예를 들어, A1부터 A5까지의 셀 값을 합치고자 할 때는 =SUM(A1:A5)라고 입력하면 됩니다.
3. +기호를 사용한 셀 참조 확장하기: 특정 연산을 한 셀에 적용한 뒤, 이를 다른 셀에 확장하고자 할 때 +기호를 사용할 수 있습니다. 예를 들어, A1 셀에 10이라는 값을 입력한 뒤, B1 셀에 =A1+5라고 입력하면 B1 셀에는 15라는 값이 나타납니다. 이후 B1 셀을 선택한 상태에서 셀을 드래그하여 B2부터 B5까지의 셀에 적용하고자 할 때는 +기호를 사용하여 B2:B5 셀에 =A2+5라고 입력하면 됩니다.
4. +기호를 사용한 문자열 연결하기: 문자열을 합치고자 할 때는 & 기호를 사용하며, 이때 + 기호를 함께 사용할 수 있습니다. 예를 들어, A1 셀에 "Hello"라는 문자열을 입력하고, B1 셀에 "World"라는 문자열을 입력했다면, C1 셀에 =A1&B1이라고 입력하면 C1 셀에 "HelloWorld"라는 결과가 나타납니다.
5. + 기호를 사용한 조건부 합계 계산하기: 조건부 합계를 계산할 때도 +기호를 사용할 수 있습니다. 예를 들어, A1부터 A5까지의 셀 중에서 50 이상의 값을 가진 셀들의 합계를 계산하고자 한다면, =SUMIF(A1:A5, ">=50")라고 입력하면 됩니다.
위와 같이 엑셀에서 +기호를 활용하여 데이터 분석을 수행할 수 있습니다. 엑셀은 많은 다른 함수와 기능도 제공하고 있으니, 기본적인 +기호 외에도 다양한 도구를 활용해 데이터 분석 작업을 보다 효율적으로 수행할 수 있습니다.
2. 실전에서 활용하는 엑셀의 -기호 팁과 기능 소개
엑셀은 데이터를 처리하고 분석하는 데 많은 도움을 주는 프로그램입니다. 아래에는 엑셀에서 자주 사용되는 -기호 팁과 기능을 소개하고 있습니다.
1. 셀 범위를 선택할 때 - 기호를 사용:
- 특정 범위를 선택하고 싶을 때 Shift 키를 누른 상태에서 - 기호를 사용하면 편리합니다.
- 예를 들어, A1셀부터 E5셀까지의 범위를 선택하고 싶을 때, A1셀을 클릭한 후 Shift + Ctrl 키를 누른 후 E5셀을 클릭하면 해당 범위가 선택됩니다.
2. 결과값에 - 기호 사용:
- 양수와 음수를 나타내는 경우, - 기호를 사용하여 표현할 수 있습니다.
- 예를 들어, A1셀에 100이 입력되어 있고 B1셀에 -50을 입력하면, C1셀에 =A1+B1 수식을 입력하면 결과값은 50이 나옵니다.
3. CONCATENATE 함수를 사용한 텍스트 합치기:
- CONCATENATE 함수를 사용하면 여러 셀의 내용을 합칠 수 있습니다.
- 예를 들어, A1셀에 "안녕하세요"라는 텍스트가 있고 B1셀에 "반갑습니다"라는 텍스트가 있다면, C1셀에 =CONCATENATE(A1,", ",B1) 수식을 입력하면 "안녕하세요, 반갑습니다"라는 결과가 나옵니다.
4. COUNTIF 함수를 사용한 조건에 맞는 데이터 개수 세기:
- COUNTIF 함수를 사용하면 특정 조건에 맞는 데이터의 개수를 셀 수 있습니다.
- 예를 들어, A1부터 A5까지의 셀에는 "합격"과 "불합격"이라는 텍스트가 있다면, B1셀에 =COUNTIF(A1:A5,"합격") 수식을 입력하면 "합격"이라는 조건에 맞는 데이터의 개수를 세어줍니다.
5. 데이터 정렬:
- 엑셀에서는 데이터를 정렬하여 분석하기 편리합니다.
- 원하는 열을 선택한 후 "데이터" 탭에서 "정렬" 기능을 선택하면 오름차순이나 내림차순으로 데이터를 정렬할 수 있습니다.
위의 내용은 엑셀을 실전에서 활용할 때 도움이 되는 -기호 팁과 몇 가지 기능을 안내한 것입니다.
3. 엑셀을 활용한 데이터 분석에서의 +-기호의 활용 예시
엑셀을 활용한 데이터 분석에서의 +-기호의 활용 예시는 다음과 같습니다.
1. 수치 분석에서의 가감 연산
- 엑셀을 사용하여 수치 데이터를 분석할 때, 가감 연산을 수행하여 데이터의 증감을 계산할 수 있습니다. 예를 들어, 특정 기간 동안의 매출액을 분석하기 위해 월별 매출액을 입력하고, 전월 대비 증감률을 계산하는 경우에 +-기호를 사용할 수 있습니다. 이를 통해 데이터의 증감 패턴을 파악하고 비교 분석할 수 있습니다.
2. 범주 분석에서의 분류 기호
- 데이터를 범주로 분류하여 분석할 때, +-기호를 활용하여 데이터의 상태를 표현할 수 있습니다. 예를 들어, 제품의 판매량을 분류하여 '증가', '감소', '유지'와 같은 상태로 구분할 때 +-기호를 사용하여 분류 기호를 표현할 수 있습니다.
3. 추세 분석에서의 증가/감소 표시
- 엑셀을 사용하여 데이터의 추세를 분석할 때, +-기호를 사용하여 데이터의 증감을 시각적으로 표시할 수 있습니다. 예를 들어, 시간에 따른 주가 변동을 분석하기 위해 +-기호로 상승 또는 하락을 표기하여 추세를 파악할 수 있습니다.
위 예시들은 엑셀을 사용하여 데이터를 분석할 때 위주로 활용될 수 있으며, +-기호를 통해 데이터 분석의 결과를 직관적으로 파악할 수 있게 됩니다.
4. 엑셀에서 +-기호를 활용한 데이터 분석 시나리오
엑셀에서 +- 기호를 활용한 데이터 분석 시나리오는 주로 셀에 존재하는 숫자 데이터 간의 연산을 수행하는 경우에 사용됩니다. 이를 통해 데이터의 합계, 차이, 평균 등을 간단하게 계산할 수 있습니다.
다음은 엑셀에서 +- 기호를 활용한 데이터 분석 시나리오의 예시입니다.
1. 데이터의 합계 구하기:
- 예를 들어, A1부터 A10까지의 숫자 데이터를 더하고 싶은 경우, "=SUM(A1:A10)" 공식을 사용하여 합계를 계산할 수 있습니다.
- 결과값은 해당 셀에 나타납니다.
2. 데이터 간의 차이 계산하기:
- 예를 들어, A1에는 10이라는 숫자 데이터가 있고, A2에는 5라는 숫자 데이터가 있다고 가정해보겠습니다. A3에는 A1과 A2의 차이를 계산하는 공식인 "=A1-A2"를 입력합니다.
- 결과값인 5가 A3에 나타납니다.
3. 데이터의 평균 구하기:
- 예를 들어, A1부터 A5까지의 숫자 데이터의 평균을 구하고 싶은 경우, "=AVERAGE(A1:A5)" 공식을 사용하여 평균을 계산할 수 있습니다.
- 결과값은 해당 셀에 나타납니다.
이처럼 엑셀에서 +- 기호를 활용하여 데이터 간의 연산을 수행하면 더 쉽고 간편하게 데이터 분석을 할 수 있습니다.
5. 엑셀의 +-기호를 활용한 효율적인 데이터 관리 및 분석 방법
엑셀의 +-기호를 활용한 효율적인 데이터 관리 및 분석 방법은 다음과 같습니다.
1. 데이터의 합계 구하기
엑셀에서 +-기호는 데이터의 합계를 구하는데 사용됩니다. 데이터가 있는 열이나 행에 마지막 셀에서 +-기호를 클릭하면 해당 열 또는 행의 합계가 자동으로 계산됩니다. 이를 통해 데이터의 총합을 쉽게 파악할 수 있습니다.
2. 데이터의 차이 계산하기
두 열 또는 두 행의 데이터를 비교하여 차이를 계산하기 위해서도 +-기호를 활용할 수 있습니다. 데이터가 있는 셀의 아랫쪽 셀에 +-기호를 클릭하면 바로 윗셀과의 차이가 계산되어 표시됩니다. 이를 통해 데이터 간의 차이를 쉽게 파악할 수 있습니다.
3. 데이터의 평균 구하기
+-기호를 사용하여 데이터의 합계를 구한 후, 셀의 개수를 나누어 평균을 구할 수도 있습니다. 예를 들어, A1부터 A10까지의 데이터 합계를 구한 후, /= 기호를 사용하여 10으로 나누면 A11에 평균이 자동으로 계산됩니다.
4. 데이터의 정렬
+-기호를 사용하여 데이터를 정렬하는 것도 가능합니다. 엑셀의 정렬 기능을 활용하여 칼럼을 상하로 정렬하는데 사용할 수 있습니다. 오름차순(+) 또는 내림차순(-) 기호를 클릭하면 선택한 칼럼을 해당 방향으로 정렬할 수 있습니다.
5. 데이터의 필터링
엑셀에서 +-기호를 활용하여 데이터를 필터링하는 것도 가능합니다. 데이터가 있는 칼럼을 선택하고 +-기호를 클릭한 후, 원하는 조건을 선택하여 필터링할 수 있습니다. 이를 통해 특정 조건의 데이터만을 선택하여 보다 효율적인 데이터 분석을 수행할 수 있습니다.
엑셀의 +-기호를 활용하여 데이터의 합계, 차이, 평균을 계산하고 정렬하며 필터링하는 방법을 익히면 데이터 관리 및 분석 작업을 보다 빠르고 효율적으로 수행할 수 있습니다.
연관 검색어
'MsOffice > 엑셀(excel)' 카테고리의 다른 글
| 엑셀에서 Transpose 기능 활용 없이 데이터 정렬하는 방법 (0) | 2024.01.17 |
|---|---|
| 엑셀 차트 축을 쉽게 변경하는 방법 (0) | 2024.01.17 |
| 엑셀에서 CAGR 계산하는 방법과 공식 알아보기 (0) | 2024.01.17 |
| 엑셀 VBA 프로그래밍 입문자를 위한 기본 개념과 예제 소개 (0) | 2024.01.17 |
| 엑셀 필터링이 작동하지 않는 이유와 해결책 (0) | 2024.01.17 |




댓글