엑셀 단축키로 시트 이동하기
엑셀에서 시트 이동은 매우 유용한 기능입니다. 시트 이동을 더 효율적으로 수행하기 위해 단축키를 사용할 수 있습니다. 예를 들어, Ctrl + Page Up은 이전 시트로 이동하고, Ctrl + Page Down은 다음 시트로 이동합니다. 또한, Ctrl + 숫자로는 해당 숫자의 시트로 바로 이동할 수도 있습니다. 이러한 단축키를 활용하면 스프레드시트 작업의 흐름을 끊지 않고, 빠르고 효율적으로 원하는 시트로 이동할 수 있습니다.
Contents
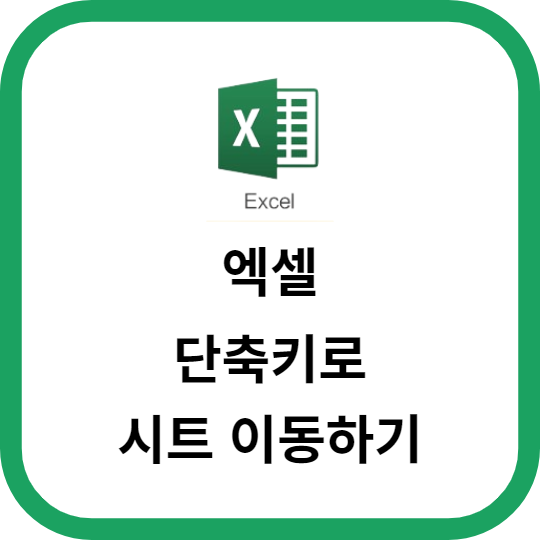
1. 셀 범위를 이용한 시트 이동
셀 범위를 이용한 시트 이동 기능은 엑셀에서 다른 시트로 이동할 때 자주 활용되는 기능입니다. 이 기능은 특정 시트에서 원하는 범위의 셀을 선택한 후, 다른 시트로 이동하여 해당 범위를 붙여넣을 수 있습니다.
시트 이동을 위해 먼저 이동하고자 하는 시트를 선택합니다. 그리고 선택한 시트에서 이동하고자 하는 범위의 셀을 마우스로 드래그하여 선택합니다. 선택된 범위의 상단 주소 표시줄에 표시되는 주소를 확인합니다.
이동하고자 하는 다른 시트로 이동한 후, 이동하고자 하는 부분의 첫 번째 셀을 선택합니다. 그리고 붙여넣기를 원하는 영역에 셀 범위를 설정하기 위해 Shift 키를 누른 상태에서 화살표 키를 이용하여 범위를 선택합니다.
범위를 선택한 후, 붙여넣기를 원하는 위치로 이동하고자 하는 시트를 선택한 후, 선택된 범위의 상단 주소 표시줄에 표시되는 주소를 확인합니다.
이제 이동한 시트에서 붙여넣기를 원하는 첫 번째 셀을 선택하고, 붙여넣기를 수행합니다. 이러면 선택한 범위가 이동한 시트에 붙여넣어집니다.
이렇게 셀 범위를 이용하여 시트를 이동하는 기능을 사용하면, 다양한 시트 간의 정보를 쉽게 이동하고 관리할 수 있습니다. 이를 활용하여 데이터 분석이나 보고서 작성 등에 유용하게 활용할 수 있습니다.
2. 시트 이름을 이용한 시트 이동
시트 이름을 이용한 시트 이동은 엑셀에서 특정 시트로 쉽게 이동할 수 있는 기능입니다. 일반적으로 엑셀 시트는 "Sheet1", "Sheet2"와 같은 기본적인 이름으로 설정되어 있지만, 사용자는 원하는 시트 이름을 직접 지정할 수도 있습니다.
시트 이름을 이용한 시트 이동은 몇 가지 방법으로 수행할 수 있습니다. 먼저, 시트 탭을 클릭하여 해당 시트로 이동할 수 있습니다. 시트 탭은 엑셀 윈도우 하단에 위치하고 있으며, 각 시트의 이름이 탭에 표시되어 있습니다. 이 방법은 시트 간의 빠른 전환에 유용합니다.
또한, 시트 이름을 이용하여 VBA (Visual Basic for Applications) 코드를 작성하여 시트 이동을 수행할 수도 있습니다. VBA는 엑셀의 매크로 기능을 사용하여 자동화된 작업을 수행할 수 있는 프로그래밍 언어입니다. VBA 코드에서는 시트의 이름을 활용하여 특정 시트로 이동하는 메서드를 사용할 수 있습니다.
다음은 VBA 코드를 이용한 시트 이동의 예시입니다
vba
' "Sheet2"로 이동하는 예시 코드
Sheets("Sheet2").Select
' "Sheet1"로 이동하여 A1 셀에 값을 입력하는 예시 코드
Sheets("Sheet1").Select
Range("A1").Value = "안녕하세요"
위의 코드에서 `Sheets("시트이름")`은 원하는 시트로 이동하는 역할을 수행합니다. 이를 `Select` 메서드와 함께 사용하면 해당 시트가 활성화되어 보여지게 됩니다. 이후에는 시트에서 원하는 작업을 수행할 수 있습니다.
시트 이름을 이용한 시트 이동은 엑셀에서 특정 시트로 빠르게 이동하고, 원하는 작업을 수행하는데 유용한 방법입니다. 윈도우 탭을 클릭하여 시트를 전환하거나, VBA 코드를 작성하여 원하는 시트로 이동할 수 있습니다.
3. 시트 탭을 활용한 시트 이동
시트 탭은 엑셀 프로그램에서 각 시트를 구분하여 이동할 수 있도록 함으로써 데이터를 효율적으로 관리할 수 있는 기능입니다.
시트 탭을 활용한 시트 이동은 다음과 같은 방법으로 이루어집니다.
1. 시트 탭 클릭: 엑셀 프로그램 하단에 위치한 시트 탭 중 이동하고자 하는 시트 탭을 클릭합니다. 클릭한 시트로 이동하게 됩니다.
2. 시트 이름 입력: 시트 탭 옆에 위치한 화살표를 클릭하여 시트 목록을 확인하고, 이동하고자 하는 시트의 이름을 직접 입력해도 됩니다. Enter 키를 누르면 해당 시트로 이동합니다.
3. 시트 이동 버튼: 화살표 모양의 시트 이동 버튼을 클릭하여 원하는 방향으로 시트를 이동할 수도 있습니다. 왼쪽 버튼을 클릭하면 이전 시트로, 오른쪽 버튼을 클릭하면 다음 시트로 이동합니다.
시트 탭을 통해 엑셀 문서 내에 있는 여러 시트들 간에 자유롭게 이동할 수 있어 데이터 정리 및 분석 작업 등을 좀 더 편리하게 수행할 수 있습니다.
4. 마우스와 키보드 단축키를 이용한 시트 이동
마우스와 키보드 단축키를 사용하여 시트 이동을 수행할 수 있습니다. 이는 엑셀에서 일부 시트 사이를 이동하거나 특정 시트로 바로 이동할 수 있는 기능입니다.
마우스를 사용하여 시트 이동을 수행하려면 시트 탭을 클릭하면 됩니다. 시트 탭은 엑셀 아래에 위치한 작은 탭으로 표시되며, 각 시트마다 고유한 탭이 있습니다. 따라서 원하는 시트로 이동하려면 해당 시트의 탭을 찾아 클릭하면 됩니다.
키보드 단축키를 사용하여 시트 이동을 수행하는 방법도 있습니다. 시트 이동을 위한 일반적인 키보드 단축키는 다음과 같습니다.
- Ctrl + Page Up: 현재 시트에서 이전 시트로 이동합니다.
- Ctrl + Page Down: 현재 시트에서 다음 시트로 이동합니다.
- Ctrl + 숫자: 해당 숫자로 된 시트로 바로 이동합니다. (예: Ctrl + 1은 첫 번째 시트로 이동)
- Ctrl + Shift + Page Up: 현재 시트를 왼쪽에 있는 시트와 위치를 바꿉니다.
- Ctrl + Shift + Page Down: 현재 시트를 오른쪽에 있는 시트와 위치를 바꿉니다.
- Ctrl + Shift + 숫자: 현재 시트를 해당 숫자로 된 시트와 위치를 바꿉니다.
위의 키보드 단축키를 사용하여 원하는 시트로 쉽고 빠르게 이동할 수 있습니다. 이를 통해 엑셀 작업을 효율적으로 수행할 수 있습니다.
5. 명령창을 이용한 시트 이동
명령창을 이용하여 시트를 이동하는 방법에 대해 알아보겠습니다.
1. Sheets("시트명").Select: 이 명령어는 원하는 시트를 선택하는 역할을 합니다. "시트명" 부분에는 이동하고자 하는 시트의 이름을 적어주면 됩니다.
예를 들어, "Sheet1"이라는 시트로 이동하고 싶다면 Sheets("Sheet1").Select와 같이 입력하면 됩니다.
2. Sheets(시트 인덱스).Select: 이 명령어는 시트의 순서를 이용하여 이동하는 방법입니다. 시트 인덱스는 각 시트마다 지정된 번호로, 보통 1부터 시작합니다.
예를 들어, 3번째 시트로 이동하고 싶다면 Sheets(3).Select와 같이 입력하면 됩니다.
3. Sheets("시트명").Activate: 이 명령어는 원하는 시트로 활성화하여 이동하는 역할을 합니다. "시트명" 부분에는 이동하고자 하는 시트의 이름을 적어주면 됩니다.
예를 들어, "Sheet2"라는 시트로 이동하고 싶다면 Sheets("Sheet2").Activate와 같이 입력하면 됩니다.
이처럼 명령창을 이용하여 시트를 이동할 수 있습니다. 이를 활용하여 작업하고자 하는 시트로 손쉽게 이동하여 작업할 수 있습니다.
연관 검색어
'MsOffice > 엑셀(excel)' 카테고리의 다른 글
| 엑셀에서 빈 칸을 한 번에 없애는 방법 (0) | 2024.01.16 |
|---|---|
| 엑셀에서 PDF 파일을 삽입하는 방법 (0) | 2024.01.16 |
| 엑셀에서 DATED 함수 활용하기 날짜 계산에 탁월한 기능 (0) | 2024.01.16 |
| 엑셀에서 부분합을 이용한 데이터의 왼쪽 요약 (0) | 2024.01.15 |
| 엑셀에서 행과 열을 동시에 틀고정하는 방법 (1) | 2024.01.15 |




댓글