PPT에서 도형을 합치는 방법과 활용법
파워포인트(PowerPoint, 이하 PPT)는 다양한 그래픽 도구를 제공하여 사용자들이 창의적인 디자인을 쉽게 구현할 수 있도록 돕습니다. 그 중에서도 도형 합치기 기능은 PPT 디자인에서 매우 유용한 기능 중 하나입니다. 여러 개의 도형을 하나로 합쳐 새로운 디자인을 만들거나, 기존의 도형을 결합하여 더 복잡한 형태를 만들어낼 수 있습니다. 이번에는 PPT에서 도형을 합치는 방법과 이를 활용한 디자인 방법에 대해 자세히 알아보겠습니다.
Contents
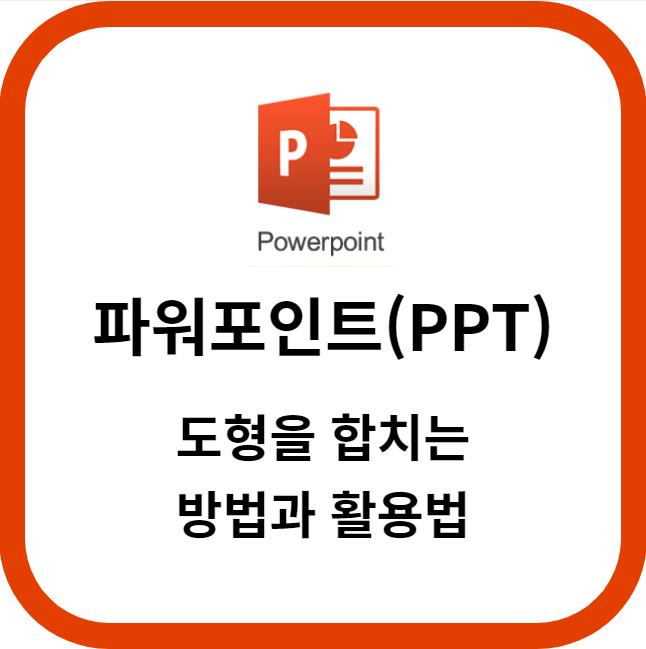
1. 도형 합치기: PPT에서 다양한 도형을 한 개로 합치는 방법
PPT에서 도형을 합치는 것은 기본 도형들을 조합하여 복잡한 디자인을 만드는 매우 효과적인 방법입니다. 기본적인 도형 합치기 기능을 사용하면, 여러 개의 도형을 선택하고 한 개의 도형으로 합칠 수 있습니다.
도형 합치기 기본 단계
- 도형 선택하기: PPT 화면에서 도형을 여러 개 선택합니다. Ctrl 키를 누른 상태에서 원하는 도형을 클릭하여 다중 선택이 가능합니다.
- 도형 도구 메뉴 열기: 선택한 도형들을 선택한 후, 상단의 '도형 도구' 탭으로 이동합니다.
- 병합 도형 클릭하기: '도형 도구' 탭의 '서식' 메뉴에서 '도형 병합' 버튼을 찾습니다. 이 버튼을 클릭하면 '결합', '연결', '분리', '빼기' 등의 옵션이 표시됩니다.
- 옵션 선택하기: 각 옵션은 도형을 합치거나 분리하는 다양한 방식으로 기능합니다. 예를 들어, '결합'을 선택하면 모든 도형이 하나의 모양으로 결합됩니다. 반면에, '빼기'를 선택하면 특정 도형을 다른 도형에서 빼내는 방식으로 작동합니다.
다양한 도형 합치기 옵션
- 결합: 선택된 도형들이 하나의 통합된 도형으로 변환됩니다. 이는 간단하게 두 개 이상의 도형을 하나로 만들 때 유용합니다.
- 연결: 겹쳐진 부분을 제외하고 도형이 하나로 연결됩니다. 예를 들어, 두 개의 원이 겹쳐 있을 때, 연결 옵션을 사용하면 중간에 겹친 부분이 제거되고 두 개의 반원으로 연결됩니다.
- 분리: 두 도형이 겹친 부분만 남기고 나머지를 모두 제거합니다. 이를 통해 도형들의 공통된 부분만을 강조할 수 있습니다.
- 빼기: 앞에 있는 도형이 뒤에 있는 도형에서 제거됩니다. 이는 특정 도형 모양을 만들 때 유용합니다.
2. 도형 결합 활용법: 도형 결합을 통해 보다 다양한 디자인 효과를 더하는 방법
도형을 결합하는 것은 단순히 도형을 하나로 만드는 것 이상의 의미를 가집니다. 도형 결합을 통해 독창적이고 창의적인 디자인을 만들 수 있습니다.
도형 결합을 활용한 디자인 효과
- 강조 효과 추가: 도형 결합 기능을 사용하여 텍스트나 이미지에 새로운 강조 효과를 추가할 수 있습니다. 예를 들어, 두 개의 원을 결합하여 새로운 타원형 배경을 만들고, 그 위에 텍스트를 추가하여 시선을 끄는 배너를 제작할 수 있습니다.
- 복잡한 아이콘 생성: 여러 개의 단순한 도형을 결합하여 복잡한 아이콘을 만들 수 있습니다. 예를 들어, 사각형과 삼각형을 결합하여 집 모양의 아이콘을 만들거나, 원과 선을 결합하여 나침반 모양을 디자인할 수 있습니다.
- 레이어 효과: 도형 결합을 통해 레이어 효과를 구현할 수 있습니다. 여러 도형을 겹치고, 색상과 투명도를 조정하여 복잡한 그래픽 효과를 추가할 수 있습니다.
- 독창적인 배경 디자인: 도형 결합을 활용하여 PPT 슬라이드에 독창적인 배경을 추가할 수 있습니다. 도형을 여러 겹으로 결합하고 투명도나 색상을 조정하면 단순한 배경 대신에 더 창의적이고 매력적인 배경을 만들 수 있습니다.
3. 도형 병합하기: PPT에서 도형을 병합하여 새로운 도형을 만드는 방법
도형 병합 기능은 여러 개의 도형을 결합하여 새로운 모양을 만드는 또 다른 강력한 도구입니다. 병합 기능을 사용하면 기존 도형을 변형하거나 새로운 형태로 재구성할 수 있습니다.
도형 병합 단계
- 기본 도형 그리기: 병합할 여러 개의 기본 도형을 PPT에서 그립니다. 예를 들어, 원, 사각형, 삼각형 등을 자유롭게 그릴 수 있습니다.
- 도형 선택하기: 병합하고자 하는 도형들을 선택합니다.
- 병합 도형 도구 사용하기: '도형 도구' 탭의 '서식' 메뉴에서 '도형 병합' 옵션을 클릭합니다. 병합 옵션으로 '결합', '빼기', '교차', '분할' 등을 선택할 수 있습니다.
- 병합 후 수정하기: 병합된 도형은 새로운 단일 도형이 됩니다. 이를 다시 클릭하여 색상, 크기, 테두리 등을 수정할 수 있습니다.
도형 병합을 통한 새로운 모양 만들기
- 텍스트 효과: 병합된 도형을 텍스트 상자나 이미지와 결합하여 독특한 텍스트 효과를 만들 수 있습니다.
- 아이콘 및 로고 디자인: 기본 도형을 병합하여 브랜드 로고나 아이콘을 만들 수 있습니다. 예를 들어, 별 모양과 원을 병합하여 기업의 로고를 제작할 수 있습니다.
- 커스터마이즈드 그래픽: 도형 병합 기능을 사용하여 특정 주제에 맞춘 커스터마이즈드 그래픽 요소를 제작할 수 있습니다.
4. 도형 합체 효과 활용: 도형을 합체하여 PPT에 차별화된 시각적 효과를 주는 방법
도형 합체는 PPT에 차별화된 시각적 효과를 더하는 방법 중 하나입니다. 여러 도형을 합체함으로써 사용자들은 더욱 창의적이고 고유한 디자인을 만들 수 있습니다.
합체 효과를 활용한 고급 디자인 테크닉
- 글머리 기호 및 번호 매기기: 여러 도형을 합체하여 독창적인 글머리 기호나 번호 매기기를 만들 수 있습니다. 예를 들어, 원과 삼각형을 결합하여 화살표 모양의 글머리 기호를 만들거나, 사각형과 텍스트를 결합하여 새로운 번호 매기기 스타일을 구현할 수 있습니다.
- 데이터 시각화: 도형을 결합하여 복잡한 데이터를 시각적으로 표현할 수 있습니다. 예를 들어, 여러 개의 막대 도형을 결합하여 세로 막대 차트를 만들거나, 원형 도형을 결합하여 도넛 차트를 만들 수 있습니다.
- 배경 패턴 생성: 여러 도형을 결합하고 복제하여 복잡한 배경 패턴을 만들 수 있습니다. 이는 슬라이드의 배경을 더욱 흥미롭게 만들고 프레젠테이션의 전반적인 디자인 품질을 높이는 데 유용합니다.
- 텍스처 및 그라데이션: 도형을 결합하여 텍스처나 그라데이션 효과를 추가할 수 있습니다. 이를 통해 PPT의 배경이나 특정 요소에 더 많은 깊이와 관심을 줄 수 있습니다.
5. 합쳐진 도형 활용 아이디어: 도형을 합치는 기능을 활용하여 창의적인 PPT 제작 아이디어 선보이기
도형 합치기 기능을 최대한 활용하면 더 창의적이고 독창적인 PPT 디자인을 만들 수 있습니다. 여기서는 도형 합치기를 활용한 몇 가지 창의적인 아이디어를 소개합니다.
창의적인 PPT 제작 아이디어
- 커스터마이즈드 표지 디자인: PPT의 표지 디자인에서 도형 합치기를 사용하여 브랜드나 발표 주제에 맞춘 맞춤형 표지를 제작할 수 있습니다. 예를 들어, 여러 도형을 결합하여 기업 로고와 조화를 이루는 배경을 만들 수 있습니다.
- 정보 그래픽스: 도형을 합치고 변형하여 복잡한 정보 그래픽스를 만들 수 있습니다. 예를 들어, 여러 화살표와 원을 결합하여 프로세스 흐름도나 개념도 등을 시각적으로 표현할 수 있습니다.
- 애니메이션 효과 추가: PPT의 애니메이션 기능과 도형 합치기를 결합하여 독창적인 애니메이션 효과를 만들 수 있습니다. 예를 들어, 합쳐진 도형을 분리하면서 등장시키거나, 결합된 도형을 회전시키는 등의 동적 효과를 추가할 수 있습니다.
- 맞춤형 버튼 제작: 인터랙티브한 요소를 포함한 PPT 디자인에서, 도형 합치기를 사용하여 맞춤형 버튼을 만들 수 있습니다. 예를 들어, 원형 도형과 텍스트를 결합하여 클릭 가능한 버튼을 제작할 수 있습니다.
도형 합치기를 통한 효율적인 PPT 디자인
도형 합치기는 PPT 디자인에서 매우 유용한 기능으로, 이를 효과적으로 사용하면 디자인의 품질을 높이고 시각적 효과를 극대화할 수 있습니다. 도형 합치기를 통해 더욱 창의적이고 유니크한 PPT를 제작하여 청중의 관심을 끌어보세요.
관련 뉴스기사
관련 유튜브 영상
연관 검색어
'MsOffice > 파워포인트(ppt)' 카테고리의 다른 글
| PPT에 도형을 삽입하는 방법 알아보기 (14) | 2024.09.06 |
|---|---|
| PPT 디자인 강좌 쉽고 멋진 썸네일 만들기 (2) | 2024.09.06 |
| 도형 간격을 이용한 PPT 레이아웃 디자인 아이디어 (1) | 2024.09.06 |
| PPT에서 저장할 수 없는 글꼴 위치 찾는 방법 (82) | 2024.07.30 |
| PPT 애니메이션으로 더욱 생동감 있는 프레젠테이션 만들기 (1) | 2024.02.05 |




댓글