PPT 파일의 여백 없이 출력하는 방법
PPT 파일의 여백 없이 출력하는 방법은 간단합니다. 우선, 프레젠테이션을 여는 모드에서 "디자인" 탭을 클릭하세요. 다음으로, "페이지 설정" 옵션을 선택하고 "여백"을 클릭하세요. 여백 설정 창이 열리면 오른쪽, 왼쪽, 위, 아래 여백 값을 모두 0으로 설정하세요. 마지막으로 "적용" 버튼을 클릭하고 프레젠테이션을 다시 확인하세요. 이제 PPT 파일을 인쇄하거나 PDF로 내보낼 때 여백이 없는 결과물을 얻을 수 있습니다. 여백 없이 출력된 프레젠테이션은 보다 깔끔하고 전문적인 느낌을 주어 발표나 공유 시 더 좋은 인상을 남길 수 있습니다.
Contents
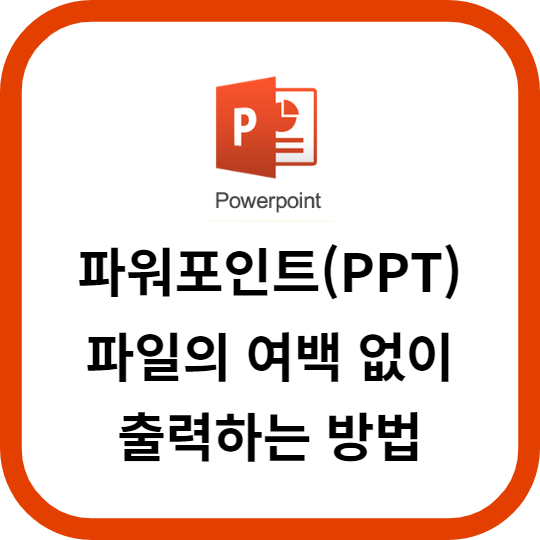
1. 여백 없이 PPT 파일 인쇄하는 법
PPT 파일을 여백 없이 인쇄하는 방법은 다음과 같습니다:
1. PPT 파일을 열고 "파일" 탭을 클릭합니다.
2. "인쇄"를 선택합니다.
3. "인쇄 설정" 옵션을 찾고, "페이지 설정"을 클릭합니다.
4. "여백" 탭을 선택합니다.
5. "페이지 여백"을 "최소"로 설정합니다.
6. "확인" 버튼을 눌러 설정을 저장합니다.
7. 다시 "인쇄 설정" 창으로 돌아가서 "인쇄 범위"를 조정할 수 있습니다.
8. "모든"으로 선택하거나, 특정 페이지 범위를 지정할 수 있습니다.
9. "인쇄" 버튼을 클릭하여 PPT 파일을 여백 없이 인쇄합니다.
위의 단계를 따라하면 PPT 파일을 여백 없이 인쇄할 수 있습니다. PPT 파일에 따라 인쇄 설정 옵션이 다를 수 있으니, 해당 프로그램에 맞는 단계를 찾아 진행해주시기 바랍니다.
2. PPT 파일에서 여백 제거하는 방법
PPT 파일에서 여백을 제거하는 방법은 다음과 같습니다.
1. 슬라이드 디자인 화면에 들어갑니다.
2. "슬라이드 크기" 옵션을 찾아 클릭합니다.
3. "사용자 지정" 탭에 가서 "슬라이드 크기" 설정을 확인합니다.
4. "슬라이드 크기를 화면에 맞게 조정" 옵션을 선택합니다.
5. "폭"과 "높이" 입력란을 확인하고, 필요한 경우 조정합니다.
6. "확인" 버튼을 클릭하여 슬라이드 크기를 변경합니다.
7. 슬라이드에 여백이 여전히 존재하는 경우, 슬라이드 디자인 레이아웃을 선택하고, 텍스트 상자나 이미지 등 요소를 여백 없이 정렬합니다.
8. 여백이 있는 슬라이드들을 모두 확인하고 수정한 뒤, 파일을 저장합니다.
위의 단계를 따라하면 PPT 파일에서 여백을 제거할 수 있습니다.
3. PPT 파일 출력 시 여백 없이 설정하는 방법
PPT 파일에서 여백 없이 출력하기 위해서는 다음과 같은 단계를 따를 수 있습니다:
1. PowerPoint 프로그램을 열고 원하는 프레젠테이션 파일을 선택합니다.
2. "파일" 메뉴를 클릭하고 "인쇄"를 선택합니다.
3. 인쇄 설정 창이 열리면, 우측에 위치한 "설정" 섹션을 확인합니다.
4. "여백" 드롭다운 메뉴를 클릭하고 "사용자 지정 여백" 옵션을 선택합니다.
5. "오버레이 슬라이드"와 "장평 맞춤 여백" 체크박스를 모두 해제합니다.
6. "확인" 버튼을 클릭하여 설정을 저장합니다.
7. 프린터 설정을 확인하고 프린트를 실행합니다.
이제 PPT 파일을 인쇄할 때 모든 슬라이드에 여백이 없이 출력될 것입니다. 주의할 점은 프린터의 능력과 인쇄용지의 크기에 따라 인쇄될 수 있는 영역이 제한될 수 있다는 점입니다. 따라서 프린터 설정에서 적절한 용지 크기를 선택하거나 PPT 파일의 슬라이드 크기를 조정해야 할 수도 있습니다.
4. PPT 파일 인쇄 시 여백 없이 출력하는 방법
PPT 파일을 여백 없이 인쇄하는 방법은 다음과 같습니다.
1. PowerPoint를 열고 인쇄하려는 PPT 파일을 엽니다.
2. 상단 메뉴바에서 "파일"을 클릭합니다.
3. 드롭다운 메뉴에서 "인쇄"를 선택합니다.
4. "인쇄 설정" 창이 나타나면, 페이지 설정을 확인합니다.
5. "인쇄 범위" 섹션에서 "모든 슬라이드" 옵션을 선택합니다.
6. "프레젠테이션" 섹션에서 "출력 방식"을 "색상"으로 설정합니다.
7. "설정" 버튼을 클릭하여 추가 인쇄 설정에 들어갑니다.
8. "여백 및 보기" 섹션에서 "여백" 항목을 클릭하여 들어갑니다.
9. "여백" 옵션을 "최소"로 설정하여 인쇄할 때 최소 여백으로 설정합니다.
10. "확인" 버튼을 클릭하여 설정을 저장합니다.
11. "인쇄" 버튼을 클릭하여 PPT 파일을 여백 없이 인쇄합니다.
이렇게 하면 PPT 파일이 여백 없이 출력됩니다. 인쇄 전에는 페이지 설정에서 문서 크기를 인쇄 용지 크기와 일치시키는 것이 좋습니다. 또한, 인쇄할 때 색상 출력 방식을 선택하면 색상을 보존하며 인쇄됩니다. 이 방법을 따르면 PPT 파일을 깔끔하게 인쇄할 수 있습니다.
5. PPT 파일에서 페이지 여백 제거하는 방법
PPT 파일에서 페이지 여백을 제거하는 방법은 다음과 같습니다:
1. PowerPoint 프로그램을 열고 수정하고자 하는 PPT 파일을 선택합니다.
2. 상단 메뉴에서 "레이아웃" 탭을 찾습니다.
3. "레이아웃" 탭에서 "여백" 옵션을 클릭합니다.
4. 여백 옵션을 선택한 후, 특정한 여백 스타일을 적용하려면 "사용자 정의 여백"을 선택합니다. 일반적으로 여백을 제거하는 경우, "기본값"이나 "없음" 옵션을 선택합니다.
5. 선택한 여백 옵션을 확인하고 적용하기 위해 "적용" 또는 "확인" 버튼을 클릭합니다.
6. 변경 사항을 저장하기 위해 PPT 파일을 저장합니다.
위의 방법을 통해 PPT 파일에서 페이지 여백을 제거할 수 있습니다. 이를 통해 슬라이드의 컨텐츠를 균일하게 배치하고, 효과적인 프리젠테이션을 만들 수 있습니다.
연관 검색어
'MsOffice > 파워포인트(ppt)' 카테고리의 다른 글
| PPT에서 저장할 수 없는 글꼴 위치 찾는 방법 (82) | 2024.07.30 |
|---|---|
| PPT 애니메이션으로 더욱 생동감 있는 프레젠테이션 만들기 (1) | 2024.02.05 |
| PPT를 폰으로 편리하고 신속한 방법으로 만들기 (0) | 2024.02.05 |
| PPT에 동영상에 적합한 음악 넣기 하는 법 알아보기 (0) | 2024.02.05 |
| PPT 전체 글꼴을 일괄 변경하는 방법 (0) | 2024.02.05 |




댓글